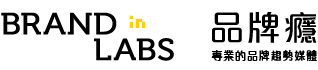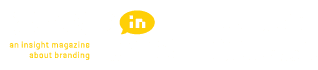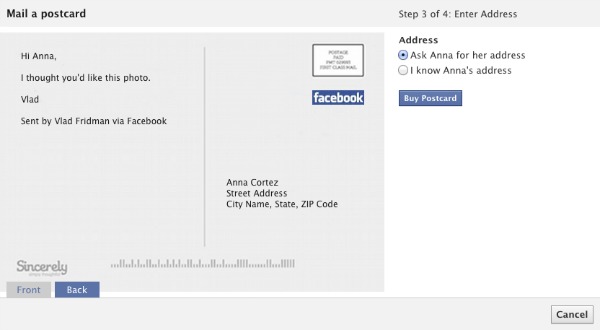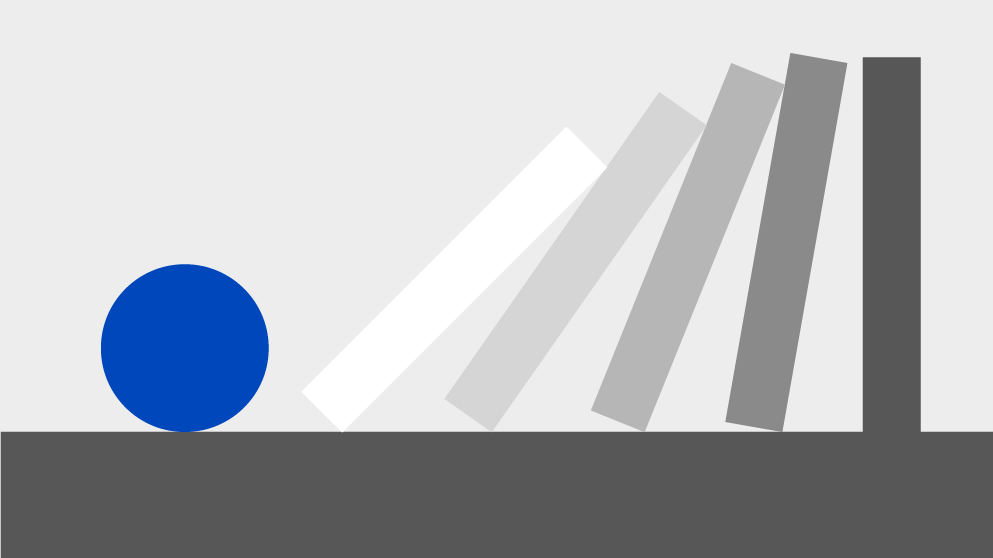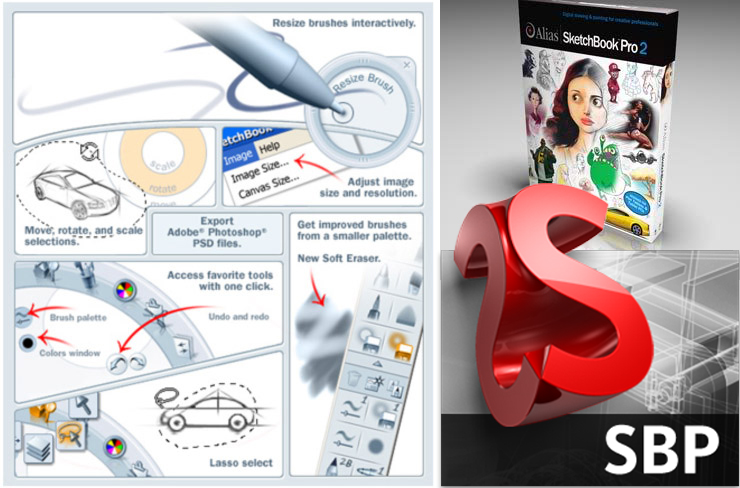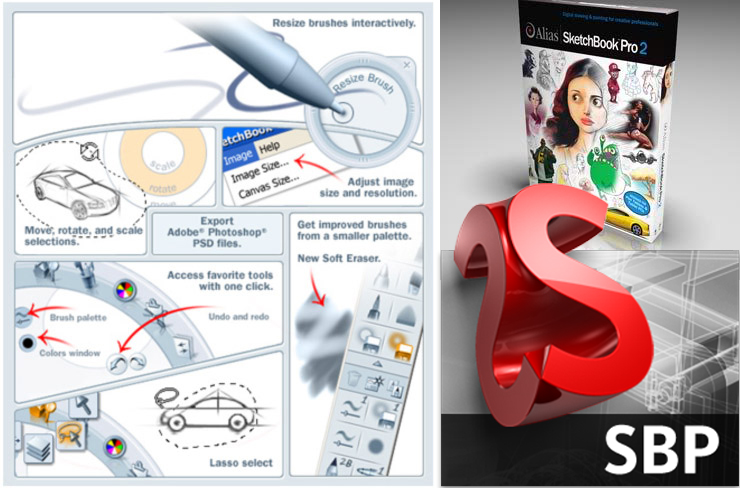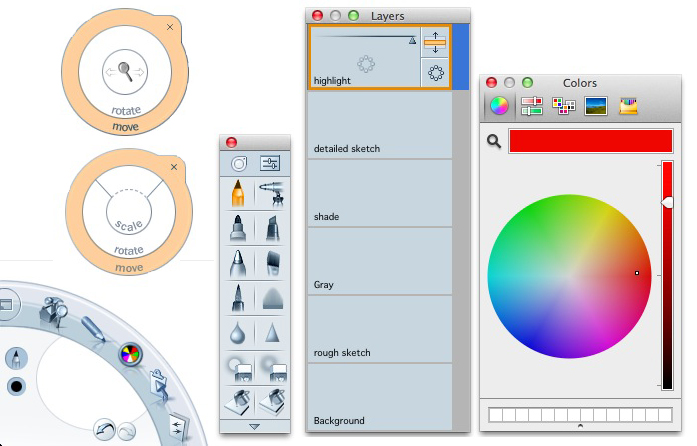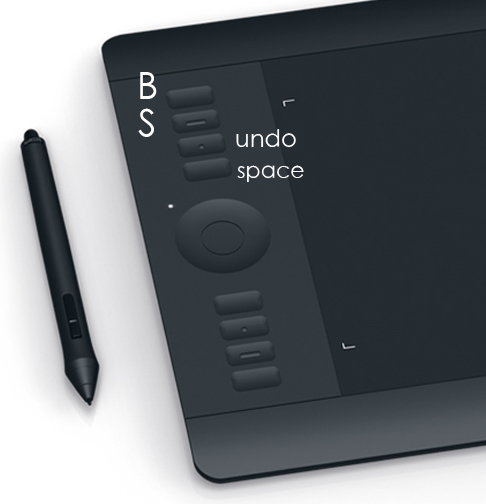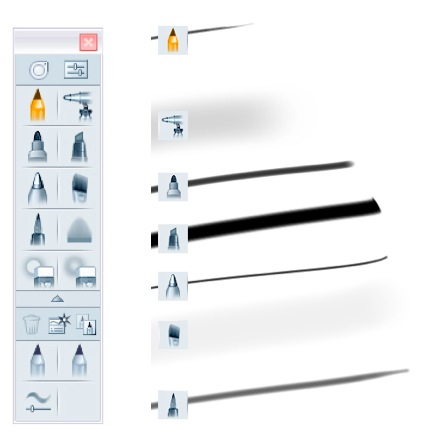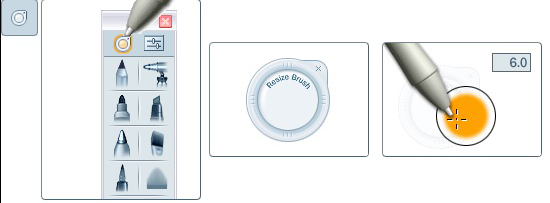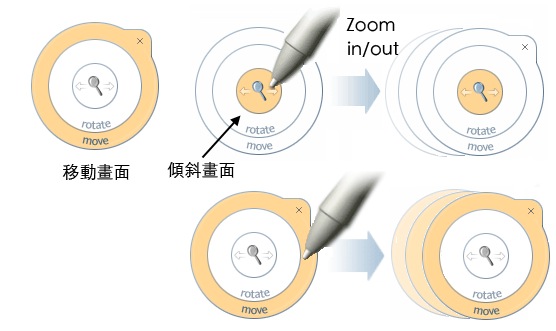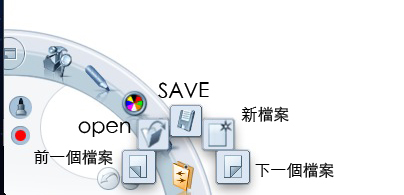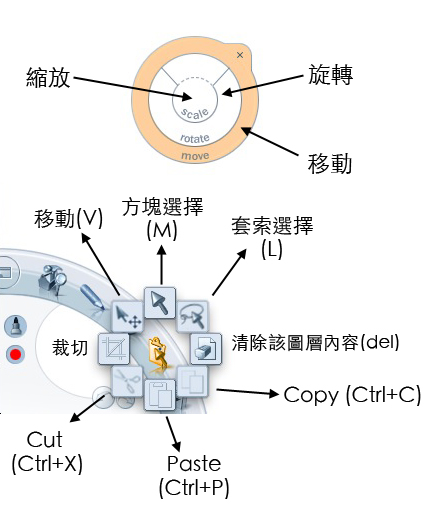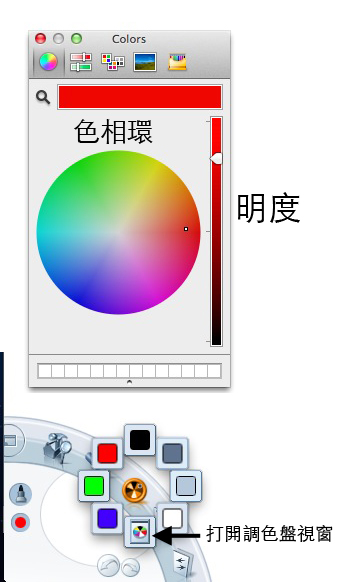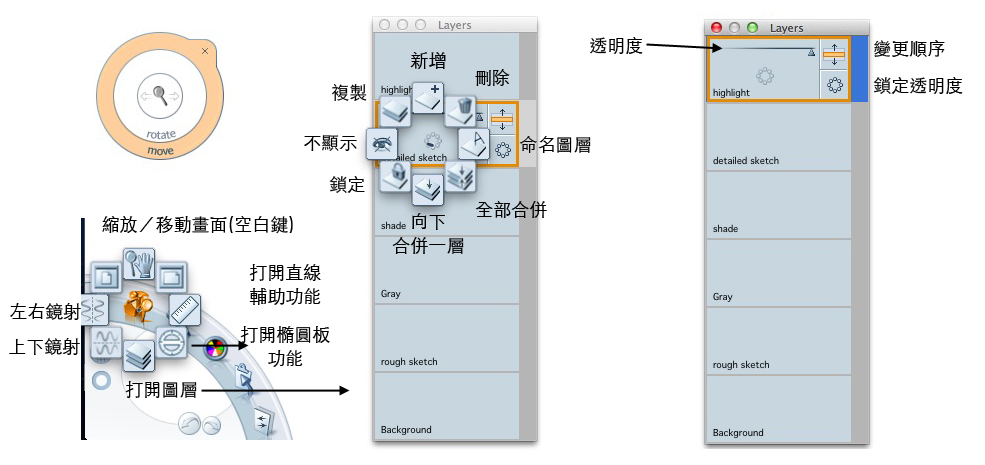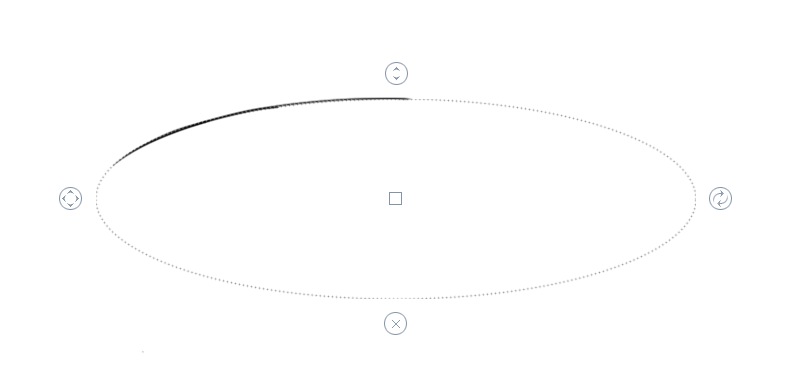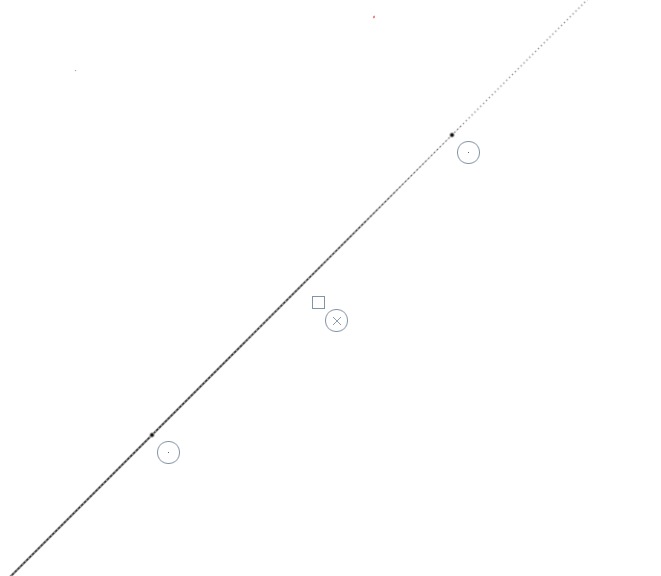在軟體部分我使用Sketchbook Pro最久,請參考Autodesk學生版免費下載,跨平台提供軟體。在那之前用的是Painter,但Painter之後幾度易主,改得很亂,現在好像是第12版,但那個界面我想還是適合插畫家。Painter的強項是它的筆刷設定很細緻,真的可以畫出很好的作品,但壞處是很花時間,調出好的筆刷很麻煩,與設計草圖求快的目的相反,因此在Sketchbook上市後我就馬上改投陣營。初期的Sketchbook的功能很簡單,就只是畫草圖,頂多有圖層功能而已,後來Autodesk發現Sketchbook有做出市場區隔才大力發展,Sketchbook Pro算是代表性版本,也就是等一下介紹的。事實上現在最新的版本是Sketchbook Designer,據我下載後簡單了解一下功能後,發現整個改版的理念完全不同,這個版本整合不少習慣操作Photoshop邏輯的人所要求的向量、選取功能,算是Photoshop版的Sketchbook。因此跟Pro比起來落差很大,於是我還是決定先介紹Pro,因為Designer版需要了解的界面更多,雖然有很多輔助功能,但在適應期上需要更久。
Pro版只有一個主要扇形操作界面在左下角,在它左方顯示目前所用筆刷及顏色,而其他三個主要功能視窗,如筆刷、圖層和色彩都是透過它來開啟,如上圖。雖然我還是介紹了所有介面,但其實我自已在畫的時候,除了圖層是固定打開以外,我很少用到其他視窗,像色彩,我都是畫灰階的所以用不到,而筆刷,我只在鉛筆、噴筆和橡皮擦切換而已。其他都是操作熱鍵,這樣可以大幅提昇你作畫的效率,不用浪費時間在工具列間移動,我的游標幾乎都只停在作圖區域,所以我會在Wacom感壓板上設定四個最重要的熱鍵。
S鍵:你要先手動選擇鉛筆,再選橡皮擦,電腦才有上一次筆刷的紀錄,這樣你就可以S鍵來切換這兩種筆刷,在畫圖時你就不用到筆刷工具列去選,可以在你作畫的地方迅速切換。我草圖初期用鉛筆,上色時用噴筆,橡皮擦一直都要用。下圖是2.0版的各種筆刷示範,鉛筆、噴筆、橡皮擦我比較常,麥克筆有時拿來填色。
B鍵:雖然Pro有一個筆刷調整環,如下圖,游標點在裡面可以調整尺寸,但按住B鍵其實就可以直接在游標所在處進行調整。
Undo: 跟一般undo的熱鍵一樣是Ctrl+Z,當你在畫一條沒把握的線條時你可能得重覆嘗試,這時undo會是你頻繁用到的熱鍵,而且可以回覆到好幾個動作之前。另外建議變更畫面角度也是不錯的方法,如下說明。
空白鍵:可以叫出負責移動視窗和Zoom in/out的功能圈,如下圖,因為作圖時需要頻繁的移動工作區域,或放大到繪製細節,我們經常會畫完局部後,zoom out來看看效果如何。其實它還有傾斜畫面角度的功能,你可以把不順手的角度調到容易的角度。
以上主要的熱鍵就只有這樣,其他的就看個人習慣,因為編輯類的功能如選取、變形雖然有時會用到,但沒那麼頻繁。大部熱鍵跟其他軟體差不多,如檔案功能的Ctrl+S就是儲存。 以下是所有功能簡介,請自行參考。Pro的功能選取一如其他Autodesk的操作風格,是點在主要icon不動後,會出現環狀選單,拉到你要的功能後放開,就算執行該功能。
這邊特別說明一下關於前一個及後一個檔案指的是你在資料夾中其他TIFF檔案的相對順序,所以Pro可以快速打開其他檔案,同時保持開啟狀態。TIFF是Pro的檔案格式,保有所有圖層資訊。
V鍵:是另一個會建議的熱鍵,按住後會出現如上圖上方的控制環,可以針對選取區的內容作移動、縮放、旋轉等變形編輯,如果你對某個將要進行的局部繪製沒有把握,可以另開圖層,在繪製後做上述變形編輯,以調整該局部到正確比例和位置。
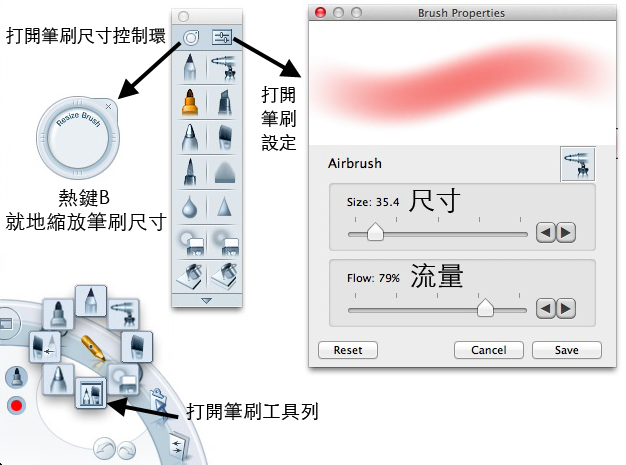
這邊我特別會提到打開尺規功能,因為它算是用來輔助繪製線條,類似我們實際畫圖會用到雲形板的意思,如果你對自已的控制線條能力沒把握的話可以用,不過在Designer版它們被取消掉了,以向量方式來替代,在Designer被取消的原因是它們花太多時間在調整上了。橢圓板打開後的界面如下,你可以用它的中央及四角icon來調整它符合你局部線修,然後它會形成很細的選取區,讓你的下筆線條只出現在橢圓周上,不用時再關閉。下下圖的直尺功能的操作方式類似,其實下筆時按住Shift也有畫垂直水平線的效果。
工具總算介紹完,下一篇我們會用實例來討論圖層繪製的技巧。寫完這篇,我覺得我應該不會寫Designer版,因為那可能要出書才寫得完,大家還是將就,先用Pro擋一下。